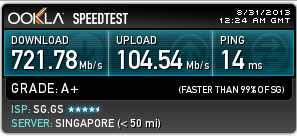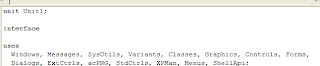Tadi nyari2 masalah ini kayanya belum ada yg buat padahal di google dah banyak
Ya dah ini khusus buat yg belum tau aja ya..
kalo yg udah tau jangan lanjutin bacanya ya
Oke langsung aja..
ini cuman hasil copas dari sumber sini dan saya edit2 dikit
Pada sistem operasi Windows, khususnya pada versi Windows Vista, Windows 7 dan Windows 8 sering sekali ada aplikasi yang harus kita jalankan dengan modus Run As Administrator, dikarenakan aplikasi tersebut perlu akses kontrol sebagai administrator agar berjalan normal. Cara menjalankan aplikasi dengan modus Administrator sangat mudah, dengan cara klik kanan pada aplikasi kemudian pilih Run As Administrator pada menu Popup.
Beberapa aplikasi ada yang secara otomatis berjalan pada modus Administrator. Bagi para programmer delphi, menjalankan aplikasi yang dibuat juga dapat dijalankan dengan modus Administrator. Namun, untuk membuat aplikasi dengan modus Administrator kita perlu melakukan sedikit editing pada library delphi. Langkah-langkahnya sebagai berikut:
1. Buat file text dengan isi berikut:
3. Buat file RC dengan nama file RequestAdmin.rc, isi file tersebut dengan kode:
4. Kemudian buat file RES, dengan menggunakan file RC yang telah dibuat td
Caranya, buka CMD.exe, masuk ke direktori penyimpanan file RequestAdmin.rc yg kita buat tadi
5. Ketikkan perintah BRCC32 RequestAdmin.rc
6. jika tdk ada kesalahan maka kita akan berhasil membuat file *RES td
7. Simpan 3 file tersebut ( RequestAdmin.manifest, RequestAdmin.rc, RequestAdmin.RES ) pada folder yang sama dengan project delphi .DPR anda
8. Buka source delphi project file (DPR), tambahkan kode {$R 'RequestAdmin.res'} seperti gambar berikut:

Kalo gak bisa buka nya bisa klik kanan project *.DPR pilih open with notepad
Kalo masih ribet silahkan ambil 3 file yg dah jadi dibawah ini, tinggal lanjut ke step 7 - 8
ambil disini
Ya dah ini khusus buat yg belum tau aja ya..
kalo yg udah tau jangan lanjutin bacanya ya
Oke langsung aja..
ini cuman hasil copas dari sumber sini dan saya edit2 dikit
Pada sistem operasi Windows, khususnya pada versi Windows Vista, Windows 7 dan Windows 8 sering sekali ada aplikasi yang harus kita jalankan dengan modus Run As Administrator, dikarenakan aplikasi tersebut perlu akses kontrol sebagai administrator agar berjalan normal. Cara menjalankan aplikasi dengan modus Administrator sangat mudah, dengan cara klik kanan pada aplikasi kemudian pilih Run As Administrator pada menu Popup.
Beberapa aplikasi ada yang secara otomatis berjalan pada modus Administrator. Bagi para programmer delphi, menjalankan aplikasi yang dibuat juga dapat dijalankan dengan modus Administrator. Namun, untuk membuat aplikasi dengan modus Administrator kita perlu melakukan sedikit editing pada library delphi. Langkah-langkahnya sebagai berikut:
1. Buat file text dengan isi berikut:
<?xml version="1.0" encoding="UTF-8" standalone="yes"?>
<assembly xmlns="urn:schemas-microsoft-com:asm.v1" manifestVersion="1.0" xmlns:asmv3="urn:schemas-microsoft-com:asm.v3">
<assemblyIdentity type="win32" name="DelphiApplication" version="1.1.1.1" processorArchitecture="*"/>
<dependency>
<dependentAssembly>
<assemblyIdentity type="win32" name="Microsoft.Windows.Common-Controls" version="6.0.0.0" publicKeyToken="6595b64144ccf1df" language="*" processorArchitecture="*"/>
</dependentAssembly>
</dependency>
<description/>
<trustInfo xmlns="urn:schemas-microsoft-com:asm.v3">
<security>
<requestedPrivileges>
<requestedExecutionLevel level="requireAdministrator" uiAccess="false"/>
</requestedPrivileges>
</security>
</trustInfo>
<asmv3:application>
<asmv3:windowsSettings xmlns="http://schemas.microsoft.com/SMI/2005/WindowsSettings"/>
</asmv3:application>
</assembly>
2. Simpan dengan nama file RequestAdmin.manifest3. Buat file RC dengan nama file RequestAdmin.rc, isi file tersebut dengan kode:
1 24 "RequestAdmin.manifest"
Caranya, buka CMD.exe, masuk ke direktori penyimpanan file RequestAdmin.rc yg kita buat tadi
5. Ketikkan perintah BRCC32 RequestAdmin.rc
6. jika tdk ada kesalahan maka kita akan berhasil membuat file *RES td
7. Simpan 3 file tersebut ( RequestAdmin.manifest, RequestAdmin.rc, RequestAdmin.RES ) pada folder yang sama dengan project delphi .DPR anda
8. Buka source delphi project file (DPR), tambahkan kode {$R 'RequestAdmin.res'} seperti gambar berikut:
Kalo gak bisa buka nya bisa klik kanan project *.DPR pilih open with notepad
Kalo masih ribet silahkan ambil 3 file yg dah jadi dibawah ini, tinggal lanjut ke step 7 - 8
ambil disini